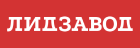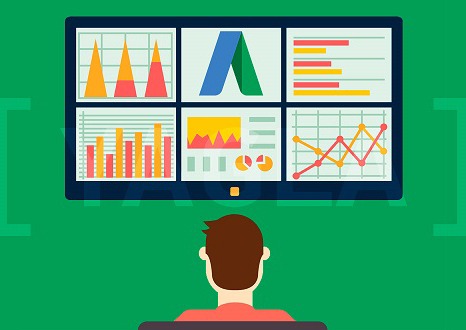Google AdWords Editor позволяет управлять рекламными кампаниями в оффлайне. Это аналог Директ Коммандер, только для Google.
Как он работает и какие преимущества дает – читайте в этой статье.
В чем помогает AdWords Editor
Принцип тот же: программа получает из AdWords данные о нужных кампаниях, вы редактируете их на компьютере и снова загружаете на сервер.
Это экономит время, особенно если у вас много кампаний, ключевиков или объявлений. Вы можете:
- Редактировать одновременно несколько аккаунтов;
- Отменять и восстанавливать изменения с помощью черновиков;
- Заменять текст в кампаниях или группах объявлений;
- Копировать и перемещать элементы между группами / кампаниями;
- Экспортировать / импортировать файлы при совместной работе с аккаунтом;
- Выгружать статистику.
Редактор AdWords – прекрасная возможность работать с аккаунтами оффлайн. Однако некоторые действия нельзя выполнять без подключения к Интернету:
- Загружать аккаунты и изменения;
- Загружать статистику;
- Создавать варианты ключевых фраз;
- Проверять неопубликованные изменения;
- Уточнять объекты геотаргетинга;
- Публиковать изменения на сервер;
- Связывать с аккаунтом в Google Адресах.
Начало работы
Файл программы скачивайте по ссылке:

Так выглядит интерфейс редактора:

1) Панель инструментов;
2) Дерево аккаунта. Здесь вы выбираете аккаунт, кампанию или группу объявлений;
3) Список типов. Нажимаете на нужную строку, чтобы увидеть данные о выбранном элементе. Например, ключевые слова конкретной кампании;
4) Окно просмотра данных – для элемента, который вы отметили в дереве или списке типов;
5) Панель редактирования поможет изменить выделенную в окне просмотра строку.
Вот его содержимое после того, как вы загрузили аккаунты:

Этап 1: проверка настроек по умолчанию
Инструменты / Настройки (для Windows) или Редактор AdWords / Настройки (для Mac OS):

Этап 2: обзор последних изменений в аккаунте
Важно, чтобы в программе всегда были актуальные данные. Прежде чем загружать кампанию из AdWords, убедитесь, что нет новых изменений в оффлайне. Принцип такой: сначала скачиваете актуальную версию, после этого вносите правки и сохраняете их на сервере.
- Нажмите кнопку:

- Выберите, какие данные нужны – основные или полные (более подробные, но загружаются дольше).
- Укажите, какие кампании загрузить.
- ОК.
Этап 3: загрузка аккаунтов AdWords
Если это один аккаунт:
- Нажмите кнопку:

- Заполните поля:

- Укажите кампании, которые нужно загрузить.

Используйте фильтры:

- ОК.
Если аккаунтов несколько, выберите отличный от текущего, либо добавьте его кнопкой «Добавить» и следуйте инструкциям.
Можно загрузить управляющий аккаунт. Он нужен, чтобы добавлять и редактировать управляемые аккаунты.
- Аналогично – кнопка «Добавить», email и пароль;
- Далее увидите список управляемых аккаунтов;
- Из них выберите нужный и откройте;
- Укажите кампании и откройте;
- Повторите эти действия, чтобы загрузить остальные аккаунты.
Этап 4: внесение изменений
Вы можете редактировать отдельные элементы или вносить массовые изменения. Вот основные способы:
- Вручную:

- Инструменты добавления и обновления нескольких элементов: введите или скопируйте их список:

- Расширенные инструменты (замена текста, дополнительные корректировки ставок и URL) для массовых изменений;
- Загрузка CSV.
Для совместной работы экспортируйте изменения в файл, чтобы передать его другому пользователю, а затем импортировать файл с его правками.
Прежде чем опубликовать изменения, внимательно изучите их. Вам помогут фильтры. Нажмите на значок поиска и выберите Фильтры представлений / Все неопубликованные изменения. Укажите, какие применить: «Только обновления аккаунта» или «Только обновления аккаунта и неопубликованные изменения».
Также можно использовать готовые пользовательские фильтры:

Для простоты организации кампаний и объявлений создавайте ярлыки: Общая библиотека / Ярлыки / Добавить ярлык.
По завершении загрузки для удобства система выделяет последние изменения:

Как разрешить конфликт между изменениями
– В загруженном аккаунте нажмите на нужную строку и выберите «Отменить».
– Сохраните неопубликованную версию. Изменение вступит в силу при следующей публикации.
Совместная работа с аккаунтом
Программа предлагает следующие уровни доступа:

Вы можете совместно использовать архивы и предложения. А также экспортировать сводку аккаунта для просмотра или согласования с коллегами.
Этап 5: проверка изменений
Эта функция позволит выявить и исправить ошибки сразу в нескольких аккаунтах:
- Нажмите кнопку:

- Выберите аккаунты;
- Просмотрите количество изменений, затем нажмите «Проверить изменения».
Если редактор обнаружит нарушения, которые препятствуют публикации, рядом с конкретными элементами и в названиях вкладок вы увидите значки ошибок.
Система использует следующие цвета:
- Красный – ошибка. Исправьте ее или отправьте запрос на исключение.
- Желтый – предупреждение. Публикация возможна, но стоит проверить, соответствует ли элемент правилам AdWords.
- Зеленый – элемент успешно прошел проверку.
Чтобы просмотреть и устранить ошибки и предупреждения:
- Нажмите на значок поиска и выберите Фильтры представлений / Элементы с ошибками или предупреждениями. Отметьте нужную строку в списке типов.
- Для подробной информации о конкретной ошибке выберите нужную строку в окне просмотра. Под панелью редактирования выйдет окно с инструкциями.
- Исправьте элемент или отправьте запрос на исключение с помощью флажка «Запросить исключение».
Этап 6: публикация изменений
- Нажмите кнопку:

- Выберите параметры публикации: «Все кампании» или «Выбранные кампании».
- Посмотрите сводку изменений, после чего нажмите «Опубликовать».
- Для приостановки публикации нажмите «Приостановить» (либо Ctrl+Shift+P для Windows / Command+Shift+P для Mac), для продолжения – «Возобновить публикацию» (либо Ctrl+Shift+A для Windows / Command+Shift+A для Mac).
- Закрыть.
Затем вы получите сообщение об успехе операции и отчет об ошибках, если они есть.
Учтите, что изменения могут вступить в силу через некоторое время. Кампании и группы объявлений с ошибками выделены полужирным шрифтом.
Можно также в любой момент после запуска проверки или публикации приостановить или отменить изменения в менеджере аккаунтов:
- Аккаунты / Открыть
- Выберите аккаунт(ы).
- Нажмите «Отмена» в верхней части окна или нажмите правой кнопкой мыши на нужный аккаунт и выберите «Отмена».
Внимание! При отмене вы получаете не первую редакцию объявления, а версию на момент последней загрузки. Аналогично при перемещении ключевика в другую группу отмена означает удаление его из новой группы, но не подразумевает возвращение в старую.
Проверка или публикация изменений возможна в фоновом режиме, поэтому можно перейти к другому аккаунту: Аккаунты / Открыть, а также вести проверку и публикацию одновременно в нескольких аккаунтах.
Открыть аккаунт можно только после завершения проверки или публикации.
Просмотр статистики по эффективности
- Нажмите кнопку:

- Нажмите «Получить статистику».
- Выберите даты, кампании или группы объявлений и вид данных:

- ОК.
Высоких вам конверсий!
Источник: Yagla